When the QuickBooks software fails to connect with your bank, under those situations, the error code OLSU 1013 may appear up. There are various other instances when the issue may erupt, like while using an inactive bank account for online banking when accessing the same through QuickBooks.
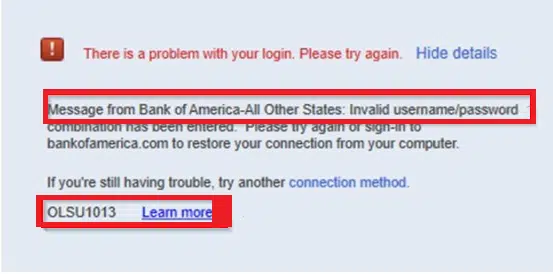
This writing will elucidate in greater depths the various pointers to troubleshoot QuickBooks error OLSU 1013. The later section will help you in rooting out the snag.
Also read: QuickBooks email or incorrect password issue
Contributors to QuickBooks Error OLSU 1013
The QuickBooks error OLSU-1013 may get displayed due to a variety of factors. Some of the primary causes of OLSU error 1013 include:
- Using an outdated version of QuickBooks Desktop
- Entering incorrect login information
- Bank account-related issues in the company file.
- The servers of your financial institution are not responding due to maintenance.
- The servers might be in the update process.
- This error may also occur due to various Banking and QuickBooks connection errors.
- Erroneous configuration of Internet Explorer may also lead to the OLSU 1013 error in QuickBooks;
- A poor internet connectivity might also cause the issue;
Convenient measures to get rid of QuickBooks Error OLSU 1013
The following measures need to be implemented for rooting out the QuickBooks Error OLSU 1013. While performing the troubleshooting steps, you should make sure that you are using uninterrupted internet connectivity. Follow each troubleshooting measure carefully.
Measure 1: Enabling the TLS 1.2 Protocol should fix Error OLSU 1013
- Check the version of Internet Explorer that is now open. Update it if it isn’t the most recent version.
- Choose the Gear symbol.
- Advance to the “Internet Options” menu and then move to the “Advanced” tab.
- Make the TLS 1.2 Protocol active.
- Head over to the Security Section and uncheck the box next to “USE TLS 1.0.“
- Additionally, check the box for “USE TLS 1.2.”

- Hit on “Apply“
- Now, hit on “Ok“. This shall save your changes.
- Restart your computer after quitting any running programs.
Measure 2: Creation of a New Company File can fix the error
Follow these steps to create a new company file to fix the QuickBooks OLSU 1013 error:
- You are initially supposed to launch QuickBooks and then opt for the ‘’File’’
- Opt for “New Company” afterward.
- Select “Express Start” from the menu.

- Add your problematic bank account right away.
- Create your account for a new test company’s bank feeds.
- To test your account, download the Bank Feed Transactions.
Measure 3: Create and Merge the Accounts
- You can choose “Edit Account” from the context menu when you right-click on the problematic account. Select the account name next to it and choose “Copy” from the menu.
- Put an asterisk (*) after your account name.
- Next, select the “Bank Feed Settings” link.
- The next step is to choose the option “Deactivate All Online Services.’’
- Select the “Save & Close” button.
- Now, you need to go for the creation of a new account. This is possible in the “Chart of Accountants” window.
- Remove the (*) mark and then paste the account name here.
- Reopen this file after it has been closed.
- Click on “Chart of Accountants” with this (*) mark after reopening the file.
- Then choose “Edit Account” by clicking on “account.”
- Remove the (*) asterisk, then choose “Save & Close.”
- Once the “Merge warning” dialogue box appears on your screen, select “Yes“.
- Set up a bank feeds account by going to that page.
- Download all of the transactions you’ve previously merged to the account.
Measure 4: Deactivate Accounts that have Online Services
- You now need to choose “Chart of Accountants” option
- Afterward, pick the “Include inactive” button.
- For an inactive/dormant account, you need to go for deactivating the bank feeds.
- Reopen the file after closing it.
- Set up bank feeds for each account.
Measure 5: Examining the FIDIR and updating the same.
- Log into your QB account and select the “Banking” menu item.
- Now, you need to choose “Bank Feeds“
- Simply choose “Bank Feeds Center.”

- Then tap on “Sync all“.

- Find Windows File Explorer now.
- After that, adhere to the following path: “C: ProgramData Intuit QuickBooks XXXX ComponentsOLB branding filist.”
- To select all of the text in the currently active window, press “Ctrl+A” at the same time.
- Next, press “Ctrl+C” to copy the currently selected text.
- The next step is to double-tap the folder the file named “txt“
- Now, select all text, by holding down the “Ctrl + A” keys simultaneously. Then, hold down the “Ctrl + V” keys simultaneously to paste the text.
- To save this file, select ‘Save‘ from the ‘File’ menu at the top.
- The last step involves checking for the efficacy of this method for fixing the QuickBooks Error OLSU 1013.
Although this QuickBooks snag is quite frequent, fixing it is necessary because it is one of the faults that interferes with the bank connection and banking services. You can easily troubleshoot QuickBooks Error OLSU 1013 using the aforementioned measures. However, if you need any further assistance feel free to call our QuickBooks error support team via our helpline i.e., 1-800-761-1787.




